How To Manage Queue Xbox One
Posted : admin On 19.09.2019Xbox 360 download queue. Purchase history. Xbox 360 download queue. Device management. Start a repair. Check a repair. Replace accessories.
Prior to the New Xbox One Experience, pinning an app or game was an easy job. It was more accessible, and straight forward. IMO Post NXOE, Home screen is little cluttered. You have current game / app, followed by recent ones, and then My Stuff, along with the Pins.
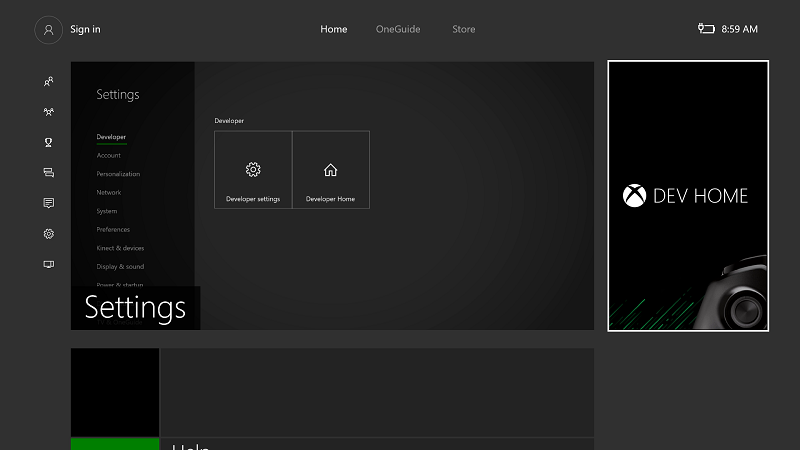


While there is no way to remove the recent used section (which is really annoying), lets first learn on how to manage pins under My Stuff. How to Pin Apps and Games. On the Home screen, scroll down to find “My games and apps”. Inside it you will have all the games and apps listed.
Navigate to the App or Game you want to pin. (It highlighted by white border). Press the menu button, and a pop-up menu will appear with option to “Pin to Home”.
Select to Pin. Go back to Home Screen by pressing the Xbox Guide, and the game or app will pinned at the end of the My Stuff List Tip: You can also use RT to quickly move between top and bottom. This just like the Home button the Windows Keyboard.
How to Move a Pin to the Front:. Press RT when you are on the home scree to quickly navigate to My Stuff section where all your pins are available. To move a pin to front, first navigate to the pin, and tap on the menu button.
How To Manage Queue Xbox One
This gives you an option “Move to Front”. Select, and it will become the first PIN. Note: This works like a Queue, where rest of the pins shift one step backward. As of now, there is no way to re-arrange and move it where you like it. How to Remove a Pin:. Press menu button when you are on one of the pin you want to remove. Press menu button, and you have option to Unpin.
How To Manage Queue
How are you finding the new Xbox One Experience? Let us know in the comments section, and follow more the 2015-12-02.